Table of Contents
Record TCS on Sales in TallyPrime
TCS on Sales – You can record transactions of TCS, and generate the required reports and returns.
Sales of Taxable Goods
You can provide the rate of TCS in sales voucher.
- Gateway of Tally > Vouchers > press F8 (Sales).
Alternatively, press Alt+G (Go To) > Create Voucher > press F8 (Sales). - Select the Party A/c name.
As always, press Alt+C, to create a master on the fly. Alternatively, press Alt+G (Go To) > Create Master > type or select Ledger > press Enter. - Select the Sales ledger.
- Select the taxable stock item.
- Enter the Quantity and Rate. The Amount appears automatically.
- Select the TCS ledger. The TCS amount will get calculated automatically.

- Accept the screen. As always, you can press Ctrl+A to save.
Sales – Transfer of Right to Use
In case of lease or license or transfers of right or interest (in any parking lot or toll plaza or mine or quarry) either in whole or in part, TCS will be applicable.
- Gateway of Tally > Vouchers > press F8 (Sales).
Alternatively, press Alt+G (Go To) > Create Voucher > press F8 (Sales). - Press Ctrl+H (Change Mode) to select the required voucher mode (Accounting Invoice, in this case).
- Select the Party A/c name.
As always, press Alt+C, to create a master on the fly. Alternatively, press Alt+G (Go To) > Create Master > type or select Ledger > press Enter. - Select the Income Ledger under Particulars, and enter the Amount.
- Select the TCS ledger. The TCS amount will get calculated automatically.



- Accept the screen. As always, you can press Ctrl+A to save.
Keeping track of your sales under TCS is simple in TallyPrime.
Sale of TCS Goods at Lower Rate
When you need to charge lower rate of TCS under sales, under sub-section (9) of section 206C, to a specific buyer who has PAN, you can select Section 206C in the party master and record the transaction.
- Gateway of Tally > Vouchers > press F8 (Sales).
Alternatively, press Alt+G (Go To) > Create Voucher > press F8 (Sales). - Select the party ledger in which you have defined PAN, with lower rate of TCS.
- Select the Sales ledger.
- Select the stock item. Enter the Quantity and Rate. The Amount appears.
- Select the TCS ledger. Based on the TCS rate entered in the party master, the TCS amount gets calculated automatically.



- Accept the screen. As always, you can press Ctrl+A to save.
Sale of TCS Goods at Zero Rate
When you need to charge TCS at zero rate to a specific buyer who has PAN, you can select Section 206C in the party master and record the transaction.
- Gateway of Tally > Vouchers > press F8 (Sales).
Alternatively, press Alt+G (Go To) > Create Voucher > press F8 (Sales). - Select the party ledger in which you have defined PAN, with lower rate of TCS.
- Select the Sales ledger.
As always, press Alt+C, to create a master on the fly. Alternatively, press Alt+G (Go To) > Create Master > type or select Ledger > press Enter. - Select the stock item. Enter the Quantity and Rate. The Amount appears.



- Accept the screen. As always, you can press Ctrl+A to save.
Sale of Goods Taxable Under GST and TCS | Use Voucher Class
While recording sales, you might want to avoid selection of GST and TCS ledgers in every invoice. To automate the display of ledgers with autocalculated values in the invoice, you can create voucher class in TallyPrime. When you use the voucher class in the invoice, GST and TCS ledgers defined in the voucher class will appear. The tax applicable on the selected stock items (as defined in the stock item or sales ledger) will be autocalculated and displayed.
Enable GST and TCS features in sales ledger
You need to enable the GST and TCS features for the sales ledger, for tax calculation.
- Gateway of Tally > Create/Alter > Ledger > select the sales ledger > and press Enter.
Alternatively, press Alt+G (Go To) > Create Master/Alter Master > Ledger > select the sales ledger > and press Enter. - Set the option Is GST applicable to Applicable.
If the GST rate is not defined in the stock item, you can define it in the sales ledger.- Set the option Set/Alter GST Details to Yes.
- Select the Nature of transaction, and enter the GST Rate.
- Set the option Is TCS Applicable to Applicable.
- Select the Nature of Goods. You can create TCS Nature of Goods by selecting the required category from the predefined list.
If the nature of sale done in the business does not fall under any specific TCS category, you can use Consideration for Sale of Any Other Goods.



- As always, press Ctrl+A to save.
Similarly, enable the TCS feature in GST ledgers.



In case of interstate sales transactions, enable the TCS feature in the IGST ledger.
The sales and GST ledgers can now be selected in the voucher class, and in the sales invoice, for calculating GST and TCS.
Create a voucher class for the sales voucher type
You can create a voucher class by selecting ledgers that need to be autopopulated in the invoice. Every time you select the voucher class in the invoice, these ledgers will appear automatically.
- Gateway of Tally > Alter > Voucher Types > type or select Sales > and press Enter.
Alternatively, press Alt+G (Go To) > Alter Master > Voucher Types > type or select Sales > and press Enter. - Enter the Name of Class.
- Select the sales ledger, along with GST and TCS ledgers.



Note: Ensure that you have selected the same TCS nature of goods for sales, TCS and GST ledgers. - Accept the Voucher Type Class screen.
- Accept the Voucher Type Alteration screen. As always, press Ctrl+A to save.
This voucher class can now be selected in the sales invoice. Similarly, you can create a voucher class for interstate transactions by selecting IGST ledger.
If you need to select a specific additional ledger (for example, packing charges) in most of your invoices, you can define it in the voucher class. Select the expense/income ledger under Additional Accounting Entries section, with the required Type of Calculation. When you select this voucher class in the sales invoice, the additional ledger will appear along with the GST and TCS ledgers.
Record sales invoice using voucher class
On selecting voucher class in the sales invoice, the ledgers used while creating the voucher class will appear. You need to select the required stock items, and the taxes will be calculated automatically.
- Open the sales invoice and select the voucher class.
- Gateway of Tally > Vouchers > press F8 (Sales).
Alternatively, press Alt+G (Go To) > Create Voucher > press F8 (Sales). - Select the voucher class.



The TCS and GST ledgers predefined in the voucher class will appear.
- Gateway of Tally > Vouchers > press F8 (Sales).
- Select the party name and stock item.
- Select the Party A/c Name, and provide the Party Details.
- Select the stock item. Ensure the TCS Nature of Goods selected in the stock item is set to Any/Undefined/is same as that of the sales, GST and TCS ledgers.
- Enter the Quantity and Rate. The GST and TCS values will be autocalculated and displayed.
- Press Ctrl+O (Related Reports) > TCS – Tax Analysis > press Alt+F5 (Detailed). The break-up of taxes will appear.



- Press Esc to return to the sales invoice.
- Set the option Provide GST/e-Way Bill Details to Yes/No, as applicable.
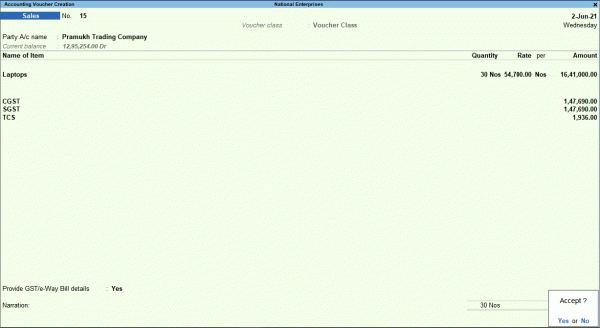

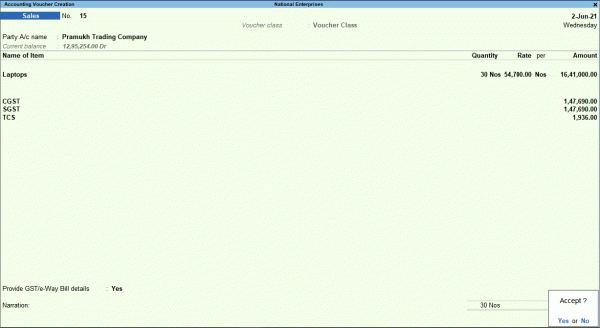
- As always, press Ctrl+A to save.
This invoice will appear in TCS and GST returns.
Sale of Goods Taxable under GST and TCS | With Additional Ledgers
While recording sales, you may have to provide discount or levy freight charges, and calculate GST and TCS on these as well. In TallyPrime, you can easily record such transactions and view the autocalculated values for GST and TCS.
Enable GST and TCS features in sales and additional ledgers
You need to enable the GST and TCS features for the sales and additional ledgers, for tax calculation.
- Enable GST and TCS for sales ledger.
- Enable GST and TCS for income ledgers.
- Gateway of Tally > Create/Alter > Ledger > select the income ledger > and press Enter.
Alternatively, press Alt+G (Go To) > Create Master/Alter Master > Ledger > select the income ledger > and press Enter. - Set the option Is GST applicable to Applicable.
- Set the option Is TCS Applicable to Applicable.
- Select the Nature of Goods. You can create TCS Nature of Goods by selecting the required category from the predefined list.
If the nature of sale done in the business does not fall under any specific TCS category, you can use Consideration for Sale of Any Other Goods.



- Gateway of Tally > Create/Alter > Ledger > select the income ledger > and press Enter.
- Accept the screen. As always, press Ctrl+A to save.
Similarly, you can enable GST and TCS for other income ledgers.
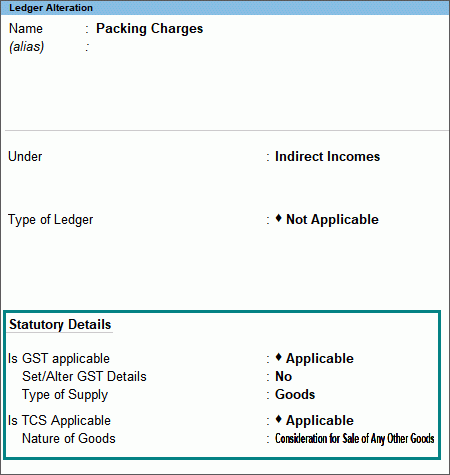
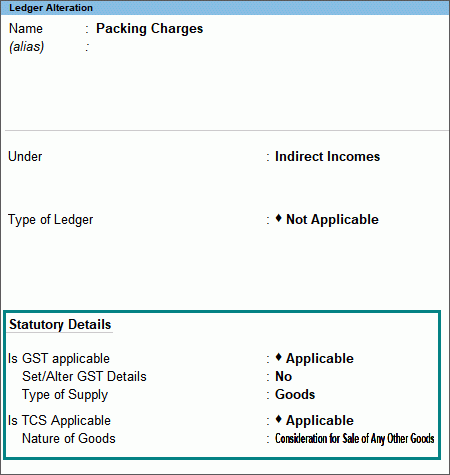
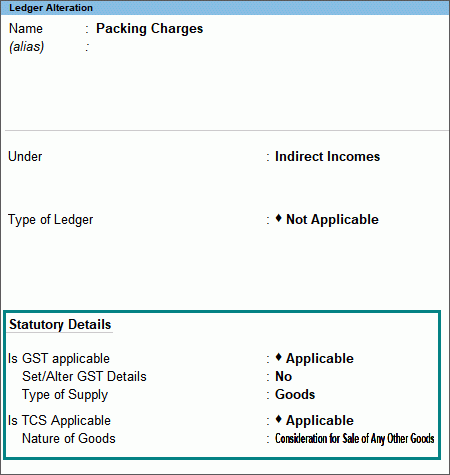
These income ledgers can now be selected in the sales invoice.
Record sales invoice using additional ledgers
You can select the required additional ledgers grouped under direct/indirect incomes, while recording sales with GST and TCS.
- Open the sales invoice and select the party ledger.
- Gateway of Tally > Vouchers > press F8 (Sales).
Alternatively, press Alt+G (Go To) > Create Voucher > press F8 (Sales). - Select the Party A/c Name and provide the Party Details.
- Gateway of Tally > Vouchers > press F8 (Sales).
- Select the stock items and additional ledgers.
- Select the stock item. Ensure the TCS Nature of Goods selected in the stock item is set to Any/Undefined/is same as that of the sales, GST and TCS ledgers.
- Enter the Quantity and Rate.
- Select the income ledgers. Ensure these ledgers are enabled for GST and TCS applicability.
Note: If you want to select a specific TCS Nature of Goods while recording the sales invoice, press F12 (Configure) > set Use TCS Allocations to Yes.
- Select the GST and TCS ledger. The tax values will be autocalculated and displayed.
- Press Ctrl+O (Related Reports) > TCS – Tax Analysis > press Alt+F5 (Detailed). The break-up of taxes will appear.



- Press Esc to return to the sales invoice.
- Set the option Provide GST/e-Way Bill Details to Yes/No, as applicable.



- As always, press Ctrl+A to save.
This invoice will appear in the TCS and GST returns.
Read Also TCS in Tally Prime
