Table of Contents
Getting Started with Service Tax
Service Tax in Tally Prime – Service Tax is a tax levied by the central government of India on service providers on certain Service transactions.
To get started with service tax using Tally Prime, you have to enable the service tax options and enter your company’s service tax registration details.
To enable Service Tax in Tally Prime
- 1.Press F11 (Features) > set Enable Service Tax to Yes.
- If you do not see this option:
. Set Show more configurations to Yes.
. Set Show all configurations to Yes.
- If you do not see this option:
- 4.Enter Service tax registration number.
- 5.Select the Type of organisation from the List of Organisations. Only three organisation types are listed by default. To view the entire list of organisation types,
- Press F12 (Configure).
- Set the option Show all organisation types to Yes.
- Press Ctrl+A to accept.
- 6.Set the option Is Monthly format? to Yes/No based on the periodicity of filing return when the Type of organisation is selected as Individual/Proprietary/One Person Company.
Note: The organisation types, Partnership and Limited Liability Partnership are merged and named as Partnership/Limited Liability Partnership.
- 7.Select the required tax liability computation method in the field Compute tax liability based on.
- 8.Enable Set/alter service tax details? to set service tax details. The Service Category Alteration (Secondary)
screen opens.
- Enter the Name of the category.
- Enter rate of Service tax.
- Enter rate of Education cess, if required
- Enter rate of Secondary education cess, if required.
- Enter rate of Swachh Bharat cess.
- Enter rate of Krishi Kalyan cess.
The completed Service Category Alteration (Secondary) screen appears as shown below:

- Press Enter to save.
Note: You can view all the changes made to service tax details
- 9.Set Define service category and tax details as masters? to Yes, if required.
- 10. Set Is reverse charge applicable? to Yes/No, as applicable. The Service Tax Details screen appears as shown below:



- 11. Enable the option Set/alter service tax details. To enable abatement details:
- Press F12 (Configure).
- Set the option Enable abatement details? to Yes as shown below:



- Press Enter.
- 12. Enter PAN/Income tax no. in the Company Operations Alteration screen.
- 13. Enter Corporate Identity No. (CIN).
- 14. Press Enter to save.
Define Service Tax in Tally Prime Rates
Different businesses have different requirements. While some businesses deal with only service category (either receive or render) with one service tax rate, whereas some businesses deal with multiple services categories with multiple tax rates and require a more complex statutory functionality.
Based on the demands of the business, you can select the kind of capability that you want.
Define Service Tax in Tally Prime details at the company level
If the service tax details are not defined at the ledger, service category, group or item level, the details are captured from the company level.
- 1.Press F11 (Features) > set Enable Service Tax to Yes.
- If you do not see this option:
. Set Show more configurations to Yes.
. Set Show all configurations to Yes.
- If you do not see this option:
3.Enable the option Set/alter service tax details?. The Service Tax Details screen appears as shown below:
- 4.Enter Service tax registration number.
- 5.Select the Type of organisation from the List of Organisations.
- 6.Set the option Is Monthly format to Yes/No based on the periodicity of filing return when the Type of organisation is selected as Individual/Proprietary/One Person Company.
Note: The organisation types, Partnership and Limited Liability Partnership are merged and named as Partnership/Limited Liability Partnership.
- 7.Select the required computation method in the field Compute tax liability based on.
- 8.Enable Set/alter service tax details? to open the Service Category Alteration (Secondary)
screen.
- Enter the Name of the category.
- Enter the rate of Service tax.
- Enter rate of Education cess, if required
- Enter rate of Secondary education cess, if required.
- Enter rate of Swachh Bharat cess.
- Enter rate of Krishi Kalyan cess.
- The completed Service Category Alteration (Secondary) screen appears as shown below:



- Press Enter to save.
- 9.Enable Define service category and tax details as masters, if required.
- 10. Set the option Is reverse charge applicable? to Yes, if required. The Service Tax Details screen appears as shown below:



- 11. Enter PAN/Income tax no. in the Company Operations Alteration screen.
- 12. Enter Corporate Identity No. (CIN).
- 13. Press Enter to save.
- Note: If the service tax details are not defined at the ledger, service category, group or item level, the details are captured from the company level.
Define Service Tax in Tally Prime Rate at Ledger level
When service tax details are defined in the ledger level, the company level service tax rate (if defined) will be overridden while recording a transaction.
Create Service Tax in Tally Prime Ledger
Create a service tax ledger as shown below:



Create Swachh Bharat Cess Ledger
Create a Swachh Bharat cess ledger as shown below:



-
Note: If you have created a Swachh Bharat cess ledger with the Type of duty/tax selected as Others, you can change the same to Swachh Bharat Cess.
Create Krishi Kalyan Cess Ledger
Create a Krishi Kalyan cess ledger as shown below:



-
Press Enter to save.
Create Purchase Ledger
Click the image below to view the step-by-step procedure of creating a purchase ledger:



-
Create Sales Ledger
Create a sales ledger as shown below:



Define Service Tax in Tally Prime Rate at Stock Item or Stock Group Level
When the service tax details are defined in the stock item/group level, the service tax rate, if defined at the company or master level will be overridden.
- 1.Press F11 (Features) > set Enable Service Tax to Yes.
- 3.Set the option Set/alter service tax details? to Yes. The Service Tax Details
screen appears.
- Set the option Define service category and tax details as masters? to Yes.
- Press Ctrl+A to save.
- 4.Set Enable service tax details for stock groups/items? to Yes to enable service tax details in the stock item/group level.
- 5.Press Enter to save.
-
Define Service Tax in Tally Prime Rates at Group Level
If the service tax details are not defined in the ledger level, the details are captured from the group level. The service tax details for a group can be defined during:
Create a Service Category
For each of the services rendered and received, a service category can be created. The service category with the service tax details should be associated with a group. Create a service category as shown below:



Create Group with Service Tax in Tally Prime Details
Create a group under Sales Accounts as shown below.



Create Ledger under the group defined with Service Tax in Tally Prime rate
Create a ledger under the service category Architect Services as shown below. Once the ledger is associated with a category, the service tax details defined in that category is inherited.



Define Service Tax in Tally Prime Details in Voucher Type
The service tax details can be defined at the voucher type level. This will override the service tax details defined at ledger level.
- 1.Go to Voucher Type Creation screen. The Voucher Type Creation screen appears as shown below:



- 2.Set Enable Default Accounting Entries? to Yes.
- 3.Enable the option Set/Alter Default Accounting Entries?.
- 4.Press Enter to save. The Default Accounting Entries screen appears.
- 5.Select the Ledger Name from the List of Ledger Accounts.
- 6.Enable the option Set/Alter Tax Class? to view the Tax Class Details screen, as shown below:



- 7.Select the Service Tax category from the List of Service Categories.
- 8.Define the Percentage.
- 9.Define the Rounding Method and Round Limit.
- 10. Enable Override using Item Default?, if required.
- 11. Enter required details in the Additional Accounting Entries to be added in invoice section.
- 12. Press Enter to save.
-
View Service Tax in Tally Prime Details
- Press Alt+W on the Service Category Creation (Secondary) screen.
- You can view all changes made to service tax details such as Applicable From, Category Name, Service Tax, Swachh Bharat cess, and Krishi Kalyan cess.
Enable Service Tax for Non-Revenue Accounts
Set the option Allow Service Tax for Non-Revenue Accounts? to Yes in F12: Configure of Ledger Creation screen.
By default, Is Service Tax applicable? is available only for revenue account.
Create a Group with Service Tax Details
When you create groups with service tax details, the ledgers created under these groups will inherit the service tax details.
To create a group with service tax details
- Gateway of Tally > Create > type or select Groups > and press Enter.
Alternatively, press Alt+G (Go To) > Create Master > Groups > and press Enter. - Enter the Name of the group.
- Select the Group from the List of Groups (purchase or sales account).
- Enable Group behaves like a sub-ledger?, if required.
- Enable Nett Debit/Credit Balances for Reporting, if required.
- Enable Used for Calculation (eg. Taxes,Discounts), if required.
- Define Method to Allocate when used in Purchase Invoice?, as required.
- Enable Set/alter service tax details? to set service tax details in the company level.
- Enter the Name of the category. On selecting a service category, the service tax details defined in that service category will be inherited.
- Enter rate for Service tax.
- Enter rate of Education cess, if required.
- Enter rate of Secondary education cess, if required.
- Enter rate for Swachh Bharat cess.
- Enter rate for Krishi Kalyan cess.
The Service Category Alteration (Secondary) screen appears as shown below:


- Press Enter to save.
Note: Once the service tax details is defined in the group level, the company level service tax rate (if defined) will be over-ridden while recording a transaction.
View Service Tax Details
Press Alt+W on the Service Category Creation (Secondary) screen.
You can view all changes made to service tax details such as Applicable From, Category Name, Service Tax, Swachh Bharat cess, and Krishi Kalyan cess.
Service Purchase Ledger (Service Tax)
You can create a ledger for accounting the services received, under Purchase Accounts group.
- Gateway of Tally > Create > type or select Ledger > and press Enter.
Alternatively, press Alt+G (Go To) > Create Master > Ledger > and press Enter. - Enter the ledger Name.
- Select Purchase Accounts as the group name in the Under field.
- Set Inventory values are affected? to No.
- Set the Rounding Method.
- Set the option Is service tax applicable? to Applicable.
- Enable Set/alter service tax details to view the Service Category Creations (Secondary) as shown below:
- Select the Service Category, if required. When the service category is selected, the related service tax details will be applied.
- Enter the Name of the category.
- Enter rate for Service tax.
- Enter rate of Education cess, if required
- Enter rate of Secondary education cess, if required.
- Enter rate for Swachh Bharat cess.
- Enter rate for Krishi Kalyan cess.
- Enter the Revised Rate Applicability date.
The completed Service Category Creation (Secondary) screen appears as shown below:



- Press Enter to save details.
Note: You can also view all changes in the "service tax details" as Applicable From, Category Name, Service Tax, Swachh Bharat cess, and Krishi Kalyan cess.
- To view the service tax details
- Press Alt+W on the Service Category Creation (Secondary) screen.
The Ledger Creation screen appears as shown below:



- Press Enter to accept.
Service Sales Ledger (Service Tax)
You can create a ledger for accounting the services rendered, under Sales Accounts group.
- Gateway of Tally > Vouchers > press F8 (Sales).
Alternatively, press Alt+G (Go To) > Create Voucher > press F8 (Sales).
Press Ctrl+H (Change Mode) to select the required voucher mode (Accounting Invoice, in this case) - Enter the ledger Name.
- Select Sales Accounts as the group name in the field Under.
- Set Inventory values are affected? to No.
- Set the Rounding Method, if required.
- Set the option Is Service Tax Applicable? to Applicable.
- Set the option Set/alter service tax details? to Yes.
- Enter a Name of the service category, if required.
- Enter the rate of Service tax.
- Enter rate of Education cess, if required
- Enter rate of Secondary education cess, if required.
- Enter the rate of Swachh Bharat cess.
- Enter the rate of Krishi Kalyan cess.
- Press Ctrl+A to save.
The Ledger Creation screen appears as shown below:
8.Press Enter to save.
Service Category Master (Service Tax)
For each service rendered and received, a service category can be created and altered. You can configure service tax details in you company masters based on your business requirements.
Enable the option Define service category and tax details as maters? in F11: Features > Statutory & Taxation to activate Service Category feature.
Create a Service Category
- 1.Gateway of Tally > Create > type or select Service Category > and press Enter.Alternatively, press Alt+G (Go To) > Create Master > Service Category > and press Enter.
- 2.Enter the following details in the Service Category Creation screen:
- Enter Name of the service category.
- Enter the rate of Service tax.
- Enter rate of Education cess, if required
- Enter rate of Secondary education cess, if required.
- Enter the rate of Swachh Bharat cess.
- Enter the rate of Krishi Kalyan cess.



- 3.Press Enter to save.
Note: Multiple service categories can be created if the option Activate user defined categories is enabled.
Alter a Service Category
You can alter the details of a Service Category when the department amends or updates a service category based on the applicability dates. You can maintain multiple service tax rates for different periods for a single service category without creating duplicate masters.
- 1.Gateway of Tally > Create > type or select Service Category > and press Enter.Alternatively, press Alt+G (Go To) > Create Master > Service Category > and press Enter.
- 2.Select the required service category from the List of Service Categories.
- 3.Alter the required fields.
- 4.Press Enter.
- 5.Enter the Applicable from date in the Revised Rate Applicability screen.
- 6.Press Enter.
- 7.Press Enter to accept.
Recording service code and sub-clause number
To record service code and sub-clause number
- 1.Gateway of Tally > Create > type or select Service Category > and press Enter.Alternatively, press Alt+G (Go To) > Create Master > Service Category > and press Enter.
- 2.Click F12 (Configure) and set the option Show service code and sub-clause no.? as shown below:



- 3.Press Ctrl+A to accept, and return to the service category screen.
The options Service Code. and Sub-Clause No. are displayed and the details are auto populated based on the service category selected by using the helper button (pressing Ctrl+C) as shown below:
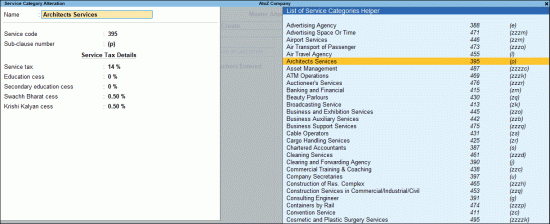
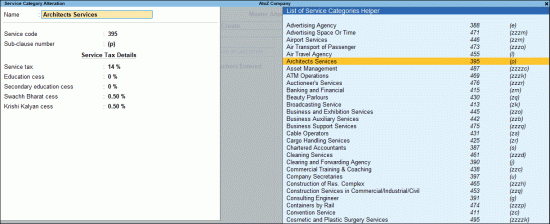
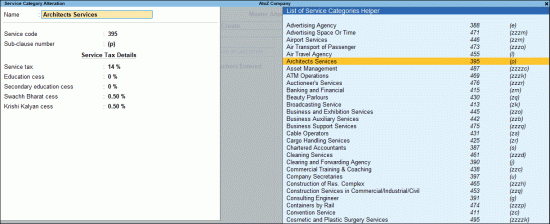
If you are not using the service tax helper, then enter Service Code. and Sub-Clause No.
Configuring for Negative List
To allow negative list of services
- 1.Gateway of Tally > Create > type or select Service Category > and press Enter.Alternatively, press Alt+G (Go To) > Create Master > Service Category > and press Enter.
- 2.Click F12 (Configure) and enable the option Allow Negative List of Services? as shown below:



- 3.Press Ctrl+A to accept, and return to the service category screen.
- 4.Set the option Belongs to Negative List of services? to Yes as shown below:



Recording Abatement Details
To record abatement details
- 1.Gateway of Tally > Create > type or select Service Category > and press Enter.
Alternatively, press Alt+G (Go To) > Create Master > Service Category > and press Enter. - 2.Click F12 (Configure) and enable the option Enable abatement details? as shown below:



- 3.Press Ctrl+A to accept, and return to the service category screen.
- 4.Enter the Abatement rate.
- 5.Enter the Notification number.
- 6.Enter the Notification sl. no. The Service Category Alteration screen appears as shown below:



Recording Reverse Charge Details
To record reverse charge details
- 1.Gateway of Tally > Create > type or select Service Category > and press Enter.Alternatively, press Alt+G (Go To) > Create Master > Service Category > and press Enter.
- Press F11 (Features) > set Enable Service Tax to Yes.
- Set the option Is reverse charge applicable? to Yes.
- Press Ctrl+A to accept, and return to the service category screen.
- 2.Enable the option Is reverse charge applicable?.
- 3.Enter the percentage of Reverse charge.
- 4.Enter the Notification number. and Notification serial number as shown below:



Configuring for Input Service Distributor
To record service code and sub-clause number
- 1.Gateway of Tally > Create > type or select Service Category > and press Enter.Alternatively, press Alt+G (Go To) > Create Master > Service Category > and press Enter.
- Press F11 (Features) > set Enable Service Tax to Yes.
- Set the option Is company an input service distributor? to Yes. Ensure the option Enable input service distributor is set to Yes in the Company Service Tax Configuration screen.
- Press Ctrl+A to accept, and return to the service category screen.
- 2.Click F12 (Configure) and enable Allow Input Service Distribution? as shown below:



- 3.Press Ctrl+A to accept, and return to the service category screen.
- 4.Enable Use for Input Service Distribution? as shown below:



- 5.Press Ctrl+A to accept.
Tax Unit in TallyPrime (Service Tax)
You can maintain more than one service tax unit in TallyPrime in the same company data.
Ensure the option Enable multi-tax registration? is set to Yes in Service Tax Details screen of Press F11 (Features) > set Enable Service Tax to Yes.
- Gateway of Tally > Create > type or select Tax Units > and press Enter.
Alternatively, press Alt+G (Go To) > Create Master > Tax Units > and press Enter. - Enter the tax unit Name.
- Enter the Address.
- Select the State from the List of States.
- Enter the Pincode of the state selected.
- Enter the Telephone number.
- Enable the option Set/alter service tax details? to view the Service Tax Details screen. In the Service Tax Details screen,
- Enter the Service tax registration number.
- Select the Type of organisation from the List of Organisations.
Note: If the required organisation type is not listed, click F12: Configure, set the option Show all organisation types to Yes and press Ctrl+A to accept the configuration screen. Select the required organisation type.
- Select the basis of computation as Accrual or Realisation in the Compute liability based on field. This option appears only on selecting Firm, Individual/Proprietary/One Person Company, or Partnership/Limited Liability Partnership as the Type of organisation.
- Enable the option Set/alter category details? to set the service tax details. The Tax Unit Service Tax Details screen appears as shown below:



- In the Service Category Creation (Secondary) screen, enter the Name of the category, and tax rates for service tax, swachh bharat cess and krishi kalyan cess. The completed Service Category Alteration (Secondary) screen appears as shown below:



- Press Enter to return to Tax Unit Creation screen.
The completed Tax Unit Creation screen appears as shown below:



- Press Enter to save.
Configurations for Service Tax
You can enable additional configurations based on your business requirement to maintain data for service tax accurately. In this topic we will discuss these additional options.
Listing All Organisation Types
To select the organisation type
- 1.Press F11 (Features) > set Enable Service Tax to Yes.
- If you do not see this option:
. Set Show more configurations to Yes.
. Set Show all configurations to Yes.
- If you do not see this option:
In the Service Tax Details screen displayed on enabling service tax feature, by default, the Type of organisation option displays only three organisation types as shown below:



- 3.Press F12 (Configure) in the Service Tax Details screen, and set the option Show all organization types to Yes as shown below:



- 4.Press Ctrl+A to accept and return to Service Tax Details screen. The complete list of organisation types appears as shown below:



- 5.Press Ctrl+A to accept.
Configuring for SEZ Unit
To configure the company as a unit of SEZ
- 1.Press F11 (Features) > set Enable Service Tax to Yes.
- 3.Press F12 (Configure) in the Service Tax Details screen, and set the option Enable SEZ unit to Yes as shown below:



- 4.Press Ctrl+A to accept and return to Service Tax Details screen.
- 5.Set the option Is company in SEZ? to Yes.
- 6.Enter the IEC number, if required. The Service Tax Details screen appears as shown below:



- 7.Press Ctrl+A to accept.
Configuring for Input Service Distributor
To enable Input Service Distributor
- 1.Press F11 (Features) > set Enable Service Tax to Yes.3.Click F12: Configure in the Service Tax Details screen, and set the option Enable input service distributor? to Yes as shown below:



- 4.Press Ctrl+A to accept and return to Service Tax Details screen.
- 5.Set the option Is company an input service distributor? to Yes. The Service Tax Details screen appears as shown below:



- 6.Press Ctrl+A to accept.
Configuring for Large Tax payer Unit (LTU)
To enable Large Tax payer Unit
- 1.Press F11 (Features) > set Enable Service Tax to Yes.
- 3.Press F12 (Configure) in the Service Tax Details screen, and set the option Enable Large Tax payer Unit (LTU)? to Yes as shown below:



- 4.Press Ctrl+A to accept and return to Service Tax Details screen.
- 5.Enable the option Is company a Large Tax payer Unit (LTU)?.
- 6.Enter Name of LTU. The Service Tax Details screen appears as shown below:



- 7.Press Ctrl+A to accept.
Defining Service Tax Details in Stock Groups/Items
To enable service tax details in stock groups/items
- 1.Press F11 (Features) > set Enable Service Tax to Yes.
- 3.Press F12 (Configure) in the Service Tax Details screen, and set the option Enable service tax for stock groups/items? to Yes as shown below:



- 4.Press Ctrl+A to accept and return to Service Tax Details screen.
The option Enable service tax details for stock groups/items? appears which is set to Yes. The Service Tax Details screen appears as shown below:



- 5.Press Enter to save.
Creating Multiple Tax Units
To enable service tax details in stock groups/items
- 1.Press F11 (Features) > set Enable Service Tax to Yes.
- 3.Press F12 (Configure) in the Service Tax Details screen, and set the option Enable multi-unit? to Yes as shown below:



- 4.Press Ctrl+A to accept and return to Service Tax Details screen.
The option Enable multi-unit tax registration? appears which is set to Yes. The Service Tax Details screen appears as shown below:



- 5.Press Ctrl+A to accept.
Maintaining Separate Account for Exempted Services
To enable service tax details in stock groups/items
- 1.Press F11 (Features) > set Enable Service Tax to Yes.
- 3.Press F12 (Configure) in the Service Tax Details screen, and set the option Enable separate account for exempted services? to Yes as shown below:



- 4.Press Ctrl+A to accept and return to Service Tax Details screen.
The option Maintain separate account for exempted service? appears which is set to Yes. The Service Tax Details screen appears as shown below:



- 5.Press Ctrl+A to accept.
Service Provider and Receiver Ledgers (Service Tax)
You can create ledgers for your service providers and receivers.
Service Provider Ledger
You can create ledgers for your service providers under the Sundry Creditor group.
- 1.Gateway of Tally > Create > type or select Ledger > and press Enter.Alternatively, press Alt+G (Go To) > Create Master > Ledger > and press Enter.
- 2.Enter the Name.
- 3.Select Sundry Creditor as the group name in the field Under.
- 4.Enable the option Maintain balances bill-by-bill?
, if required.
- 1.Set a Default credit period.
- 2.Enable the option Check for credit days during voucher entry, if required.
- 5.Enter the Name of the service provider under Mailing Details.
- 6.Enter the Address.
- 7.Select the Country from the List of Countries.
- 8.Select the State from the List of States.
- 9.Enter the PIN Code.
- 10. Set Provide Bank Details
to provide bank details.
- 1.Enter the Nickname for the service provider.
- 2.Alter the Favouring Name, if required.
- 3.Select the Transaction Type from the List of Transaction Types.
- 4.Enable the option Set as Default, if required.
- 11. Enter the PAN under Tax Information.
- 12. Enable the option Set/alter service tax details?
- 1.Enter the Service tax registration number.
- 2.Select the Type of service from the Type of services list.
- 3.Set the option Is associated enterprise? to Yes, if required.
- 4.Enable the option Does Party belong to non-taxable territory?, if required.
- The Service Tax Details screen appears as shown below:



- 13. Press Enter to save. The Ledger Creation screen appears as shown below:



- 14. Press Enter to save.
-
Service Receiver Ledger
You can create ledgers for your clients or customers that receive services from you, under the Sundry Debtor group.
- 1.Gateway of Tally > Create > type or select Ledger > and press Enter.Alternatively, press Alt+G (Go To) > Create Master > Ledger > and press Enter.
- 2.Enter the Name.
- 3.Select Sundry Debtor as the group name in the field Under.
- 4.Enable the option Maintain balances bill-by-bill?
, if required.
- Set a Default credit period.
- Enable the option Check for credit days during voucher entry, if required.
- 5.Enter the Name of the service provider under Mailing Details.
- 6.Enter the Address.
- 7.Select the Country from the List of Countries.
- 8.Select the State from the List of States.
- 9.Enter the PIN Code.
- 10. Set Provide Bank Details
to provide bank details.
- 1.Enter the Nickname for the service provider.
- 2.Alter the Favouring Name, if required.
- 3.Select the Transaction Type from the List of Transaction Types.
- 4.Enable the option Set as Default, if required.
- 11. Enter the PAN under Tax Information.
- 12. Enable the option Set/alter service tax details?
.
- 1.Enter the Service tax registration number.
- 2.Select the Type of service from the Type of services list.
- 3.Enable the option Is associated enterprise, if required.
- 4.Enable the option Does Party belong to non-taxable territory?, if required.
- The Service Tax Details screen appears as shown below:
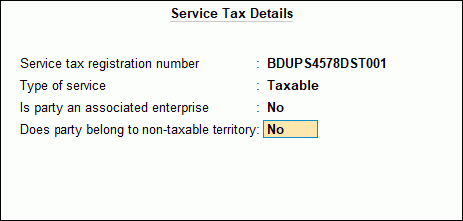

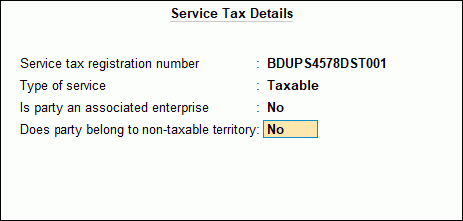
- 13. Press Enter to save. The Ledger Creation screen appears as shown below:



- 14. Press Enter to save.
-
Configure service tax details in party master
- 1.Gateway of Tally > Create > type or select Ledger > and press Enter.Alternatively, press Alt+G (Go To) > Create Master > Ledger > and press Enter.
- 2.Enable the option Set/alter service tax details?
- 3.Enter the service tax registration number, type of service and other details as shown below:
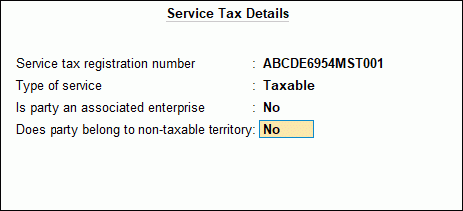

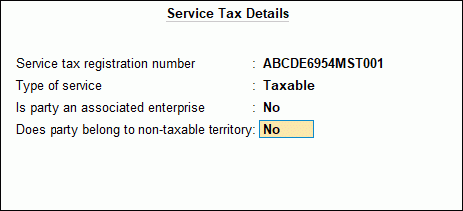
Service Tax Ledgers
When you want to maintain a separate account for service tax collected without the education cess and secondary education cess, you can create a ledger for service tax.
Service tax ledger
- Gateway of Tally > Create > type or select Ledger > and press Enter.
Alternatively, press Alt+G (Go To) > Create Master > Ledger > and press Enter. - Enter the ledger Name.
- Select Duties & Taxes as the group name in the field Under.
- Select Service Tax as the Type of duty/tax.
- Select Service Tax as the Tax head.
- Define the Rounding method and select Statutory Information, as required.
The Ledger Creation screen appears as shown below:



- Press Enter to save.
Common Tax Ledger for Service Tax
You can create a single ledger for service tax which can be used to account for service tax, education cess, and secondary education cess.
- Gateway of Tally > Create > type or select Ledger > and press Enter.
Alternatively, press Alt+G (Go To) > Create Master > Ledger > and press Enter. - Enter the ledger Name.
- Select Duties & Taxes as the group name in the field Under.
- Select Service Tax as the Type of duty/tax.
- Select Any as the Tax Head from the List of Tax Heads.
- Set the Rounding method, as required.
The Ledger Creation screen appears as shown below:



- Press Enter to save.
Education Cess Ledger
When you want to maintain a separate account for Education Cess collected with service tax, you can create a ledger for education cess.
- Gateway of Tally > Create > type or select Ledger > and press Enter.
Alternatively, press Alt+G (Go To) > Create Master > Ledger > and press Enter. - Enter the Name for the ledger.
- Select Duties & Taxes as the group name in the field Under.
- Select Service Tax as the Type of duty/tax.
- Select Education cess as the Tax Head from the List of Tax Heads.
- Set Rounding method, as required.
- Press Ctrl + A to save.
Secondary Education Cess Ledger
When you want to maintain a separate account for Secondary Education Cess collected with service tax, you can create a ledger for secondary education cess.
- Gateway of Tally > Create > type or select Ledger > and press Enter.
Alternatively, press Alt+G (Go To) > Create Master > Ledger > and press Enter. - Enter the Name of the ledger.
- Select Duties and Taxes as the group name in the field Under.
- Select Service Tax as the Type of Duty/Tax.
- Select Secondary Education Cess as the Tax Head from the List of Tax Heads.
- Set Rounding method, as required.
- Press Enter to save.
Krishi Kalyan Cess Ledger
Krishi Kalyan Cess is calculated in the same way as service tax and is levied on the same taxable value as service tax. It is levied at the rate of 0.50% on the value of taxable services. Input tax credit can be availed on Krishi Kalyan cess.
- Gateway of Tally > Create > type or select Ledger > and press Enter.
Alternatively, press Alt+G (Go To) > Create Master > Ledger > and press Enter. - Enter the ledger Name.
- Select Duties & Taxes as the group name in the field Under.
- Select Krishi Kalyan Cess as the Type of duty/tax as shown below:



- Set Rounding method, as required, as shown below:



- Press Enter to save.
Swachh Bharat Cess Ledger
Swachh Bharat Cess (SBC) is calculated in the same way as service tax and is levied on the same taxable value as service tax. SBC is levied at the rate of 0.50% on the value of taxable services. SBC is not leviable on services which are fully exempt from service tax or those covered under the negative list of services. Input tax credit cannot be availed on Swachh Bharat cess.
- Gateway of Tally > Create > type or select Ledger > and press Enter.
- Alternatively, press Alt+G (Go To) > Create Master > Ledger > and press Enter.
- Enter the ledger Name.
- Select Duties & Taxes as the group name in the field Under.
- Select Swachh Bharat Cess as the Type of duty/tax.



- Set Rounding method, as required.
- Press Enter to save.
Note: If you have created a Swachh Bharat cess ledger with the Type of duty/tax as Others, you can change the same to Swachh Bharat Cess.
Stock Item with Service Tax Details
To create stock item with service tax details, enable statutory option for stock items in the company’s F11: Features > Statutory & Taxation.
Stock item
- Gateway of Tally > Create > type or select Stock Item> and press Enter.
Alternatively, press Alt+G (Go To) > Create Master > Stock Item > and press Enter. - Enter Name for the stock item.
- Select group in the field Under.
- Select Units for the stock item.
- Enable Set/alter service tax details to view the “Service Tax Details”
- Define the Service category for the ledger. On selecting a service category, the service tax details defined in that service category will be inherited.
- Enter the Name.
- Enter rate of Service tax.
- Enter rate of Education cess, if required
- Enter rate of Secondary education cess, if required.
- Enter rate of Swachh Bharat cess.
- Enter rate of Krishi Kalyan cess.
The Service Category Creation (Secondary) screen appears as shown below:






- Press Enter to save.
Stock Group
To create stock group with service tax details, enable the option for stock group/items in Press F11 (Features) > set Enable Service Tax to Yes.
- Gateway of Tally > Create > type or select Stock Group> and press Enter.
Alternatively, press Alt+G (Go To) > Create Master > Stock Group > and press Enter. - Enter the Name for the group.
- Select the category in the field Under.
- Set the option Should quantities of items be added to Yes, if required.
- Enable Set/alter service tax details “Service Category Creation (Secondary)”
- Define the Service category for the ledger.
- Enter the Name.
- Enter rate of Service tax.
- Enter rate of Education cess, if required
- Enter rate of Secondary education cess, if required.
- Enter rate of Swachh Bharat Cess.
- Enter rate of Krishi Kalyan cess.
The Service Category Creation (Secondary) screen appears as shown below:



Note: You can also view all the service tax details such as applicable from, category and others.
- To view the service tax details
- Press Alt+W on the Service Category Creation (Secondary) screen.


Pingback: Sale and Purchase Service Tax Entry in Tally Prime - Last-Date